
However, for those who are still running the Picture Manager and having issues with it, the steps described in this article might be useful. We know that Microsoft Office Picture Manager has been replaced by the Photos app in Windows for quite a while now. Machine learning-based photo management with unlimited capacity.Capture, edit, and share your photos all from one place.Lightroom is a cutting-edge, cloud-based service that gives you everything you need to edit, organize, store, and share your photos across any device. Double-click on OIS.exe and check for any improvements.Įven though it was a standards-defining tool a while ago, an ill-functioning Picture Manager might just be an indicator that it is time to upgrade to more modern software, better equipped for viewing and organizing your photos.Open File Explorer and navigate to the following location where the Picture Manager is installed:Ĭ:Program Files (x86)Microsoft OfficeOffice14.
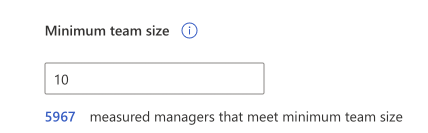
Select Run as Administrator from the context menu.ĭoes nothing happen when you click on Run as administrator? Don’t worry, we’ve got the right fix for you.Right-click on the Microsoft Office Picture Manager icon in the Dekstop.Safe mode is not working? Don’t panic, this guide will help you get past the booting problems. You may also want to scan your system for malware and virus. Start by uninstalling the most recently installed app and check if that resolves the issue. The best way to find the conflicting program is to open Control Panel > Programs > Programs and Features. Make sure you disable Safe boot by unchecking the Safe boot option in the System Configuration window to restore all the functionality.If everything works fine in Safe boot mode, you may have a third-party app installed on your computer creating issues.After the computer restarts, start Picture Manager and check if the issue is resolved.When prompted to restart the computer, click on Restart.
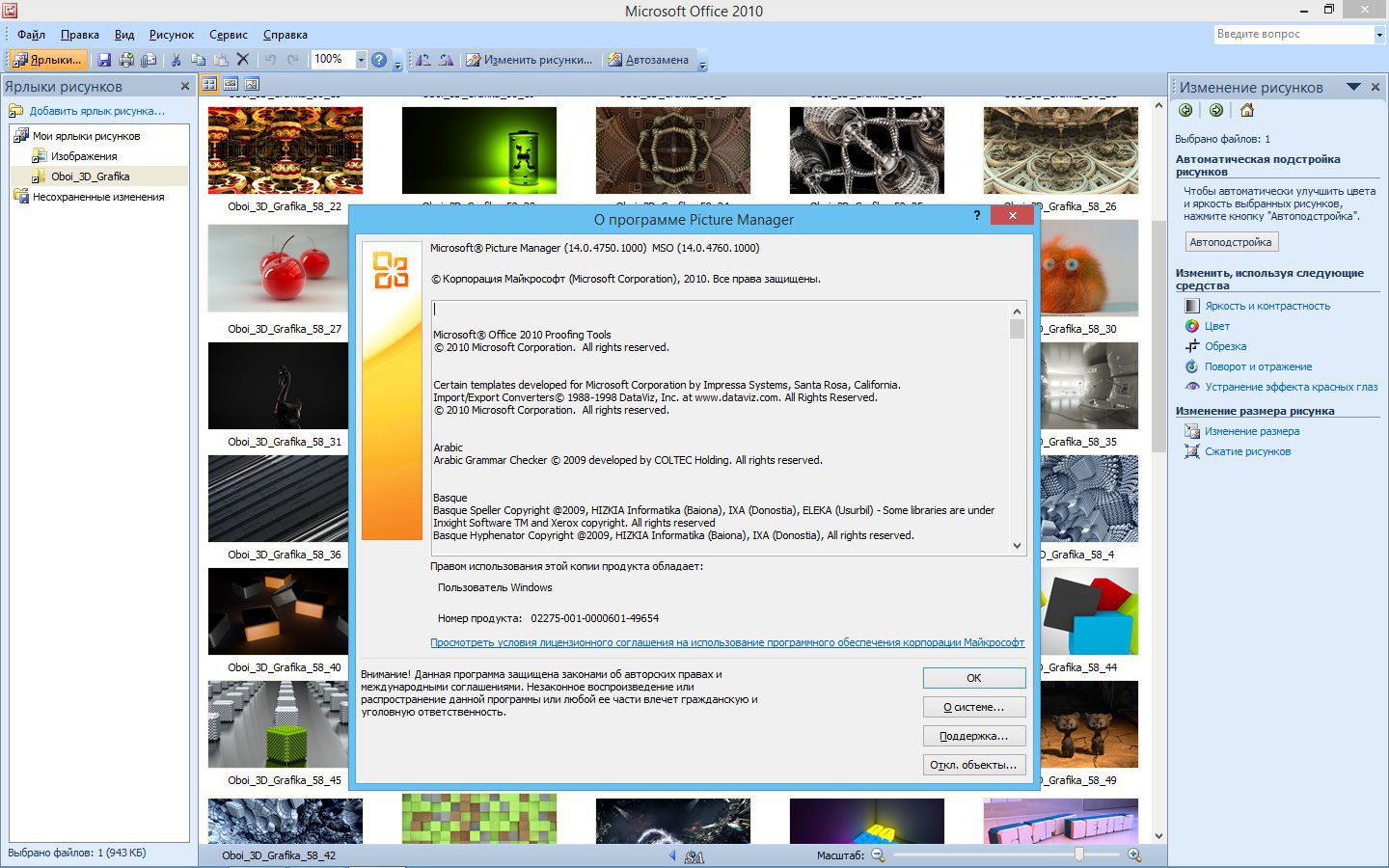


 0 kommentar(er)
0 kommentar(er)
